How do I use Zoom? A Guide to Joining a Call
- alexander6071
- Jun 24, 2020
- 8 min read
Words by Sam Mackulin
What is Zoom?
If you're reading this it's likely that you've heard the word 'zoom' knocking around a lot recently but you might not know how it works, how to use it or even what it is.
Zoom is quite simply a video call application.
Zoom has proved popular during the lockdown as it's outside of social media and whatever type of phone, computer, tablet you might have it's likely zoom will work on it.
Zoom can be used completely for free, there are some limits to the free version but most people don't feel the need to upgrade. And don't worry, there's no '30 days for free' and then you're charged, it's free unless you actively buy the premium version.
Please note: This article is only about signing up, downloading the app and joining a call, it doesn't cover 'hosting.'

Photo by Chris Montgomery via Unsplash
What you'll need:
- A computer, phone or tablet with a front-facing camera
So by 'front-facing' I mean, a camera needs to be on the screen side of your device, you need to be able to see others on the screen and the camera needs to be able to see you, at the same time.
I would recommend using Zoom on your computer if you can, only because it's a larger screen and therefore easier to see everyone but don't let that stop you if you can't use your computer, many people use it quite happily on tablets and phones.
You may struggle particularly on older computers or devices to actually get the application to work.
- Internet Connection/wifi
You need a wifi connection to use Zoom, and the device you're using needs to be connected to it, you could use mobile data, like 4G but be aware it may use a decent amount of data.
So, how do you get started?
So, there are two different options here, you can either make an account on Zoom and download it in advance of a call.
Or when you want to join a call, you can just download it at that time and then it'll go straight through to your call. You don't need to have an account to do this.
This second option is a bit easier, especially for those on phones and tablets as it will lead you through which application to use on your device. I will go through this method first in this article.
What’s the difference between having an account or not?
Again, you don't need to have an official account on Zoom to join a call.
If you have an account it means you can ‘Host’ a meeting in Zoom, so you are able to be the person setting up a call rather than just someone who can answer calls.
So, if you see yourself using Zoom in this way, then you’ll need to have an account.
You can always get an account later if you’d rather just join calls for now.
You need to have an email address and be able to look in your inbox to have a Zoom account, you don’t need one to just join a call.
So let's go through the simpler route initially, 'Joining a call' if you do want an account and to download Zoom in advance, scroll down to 'Making an Account.'
Joining a Call
When someone wants you to join a call, you'll be sent an invitation, with time, date etc. and a link to click, just like a website link.
For security, meetings often have:
A Meeting ID
and
A Password
You may be asked to put both of these in when you join a call.
You could either copy and paste them from your invitation or, if you don't feel confident doing this, you could write them down.
But let's go through what actually happens.
Someone sends you an invitation
It will look something like this:
(Please note: this is a dummy invitation, don't try to join this call, it's only to show you what an invitation looks like.)
Samantha Mackulin is inviting you to a scheduled Zoom meeting.
Topic: Sam Mackulin's Zoom Meeting
Time: Jun 9, 2020 01:00 PM London
Join Zoom Meeting
https://us04web.zoom.us/j/7586687302pwd=RXdCN1JtRXBycG4rWVFtSUdKWDYwZz09
Meeting ID: 758 6787 3024
Password: 6FXTfR
2. You click the link under 'Join Zoom Meeting'
The page that comes up will look something like this:

On a phone or tablet, it will likely prompt you to download an app.
3. This is where Zoom needs to be downloaded to your computer, phone, ipad etc. You can do this by clicking where it says 'download and run zoom.'
This download may take a few minutes. The download may struggle on older computers. If it has issues, you might need to try the direct download that I go through later in the article under 'Downloading Zoom in Advance.'
You may be asked something like 'Are you sure you want to allow this application to make changes to your device?' click, 'Yes.' If you're worried about downloading Zoom, please scroll to the end of the article where I try to address some of these concerns.
Next time you join a call, when you've already gone through the download process, you'll just click 'Open Zoom Meetings' and the call will go straight through.
3. Once downloaded you'll be put through to the call, it may initially come up as a small strip on your screen so make sure you enlarge the window by clicking 'Enter Full Screen.' You may be asked to put in the Meeting ID and Password before it opens.
Your window may open and say that you're in a waiting room and you've got to wait for the 'Host' (the person who created the call) to 'let you in.' This is just a security measure and means the call creator can make sure they know who's coming into the call. Just wait, and you'll soon be put through.
4. Make sure you allow your audio and camera to be used by the application.
A window will come up asking you to 'Allow Camera Access' click allow (so people can see you!), you probably won't be asked this one every time.
This window (below) will always come up unless you tick the box that says it joins the audio automatically. Make sure you click 'Join with Computer Audio' or people won't be able to hear you!
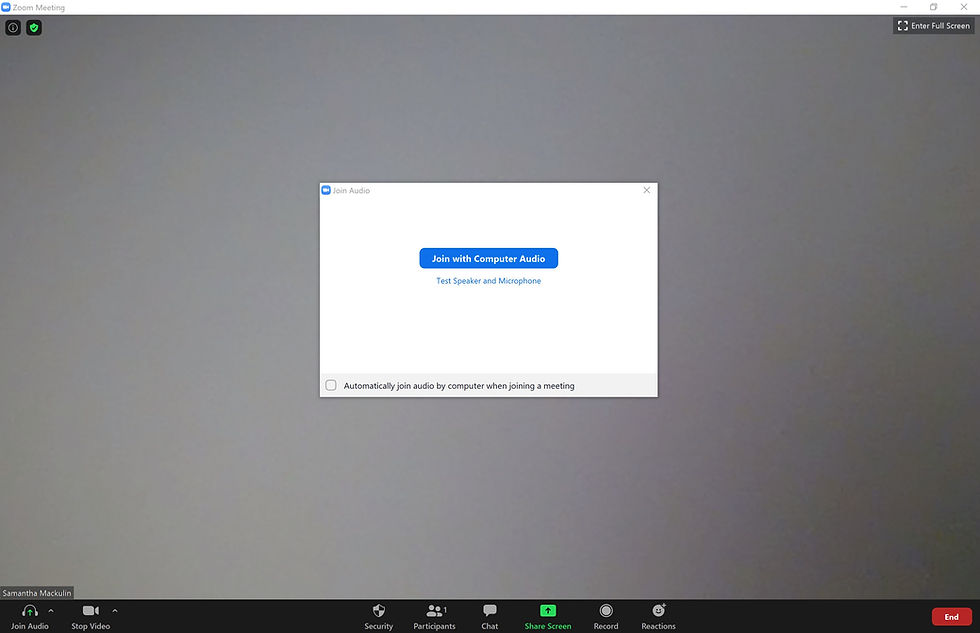
You should now be able to see yourself and everyone else. You'll be able to see up to 8 people on your screen at one time (although you can have up to 100 on the call) and they'll come up like a grid of faces, like in the image below.

Photo by Visuals via Unsplash
5. At this point there's really nothing you need to do except get talking!
With the free version of Zoom, you can call one person for as long as you like but 2 and above people and you'll be cut off at 40 minutes.
This can feel quite abrupt and annoying, but Zoom have to do something to make people want to pay for it.
Now, 40 minutes might be more than enough for what you're talking about but if it's not, the good thing is that your host can restart the same call and you as someone joining can click the same link again and go back through in the same way for another 40 minutes. Alternatively, the Host could send out multiple invitations for say, 2, 40- minute calls.
Either way, consult with your Host as to what you're going to do once the time runs out. If they do happen to have the premium version of Zoom, the call can be as long as they like.
So what if you might fancy 'Hosting' or you want to download Zoom before a call? Let's go through this process.
Making an Account
1. Firstly you need to go to the Zoom website. Here: https://zoom.us/
2. Click the button that says 'Sign Up for Free.'
3. It will ask you to put in your date of birth (this is really only a security measure to check you're a legitimate person using the site) and asks for your full name.
4. Next, put in your email address and then click 'Sign up'
5. You’ll be asked to create a password for your account, make sure you keep this safe.
You won’t need it every time you join a call, but if you did want to ‘Host’ as we talked about above, you’ll need it when you go into the Zoom application.
6. Now all you need to do is go to your emails and find the email Zoom has sent you to verify your account. This may be initially hard to find, make sure you look in 'all mail' and check various inboxes.
You now have an account!
Downloading Zoom In Advance
So as explained above, when you join a call for the first time you can download Zoom there and then and it will automatically then run the application for you.
If, however, you'd like to be set up before-hand. You can go here: https://us04web.zoom.us/download#client_4meeting
And download the top link 'Zoom Client for Meetings.'
You can also find this on the Zoom website under the tab in the top right hand corner that says 'Resources' a dropdown menu will appear, the first in the list is 'Download Zoom Client.'
Once downloaded make sure you install the application if it hasn't started doing so, the download may appear at the bottom of your screen, in this case click on it.
If you don't see it then go onto your computer files, usually called 'My computer' or similar, then go to your 'downloads' folder, the zoom file should be there and you can click on it from there.
Follow the install process and Zoom should install.
When you open the Zoom application, you'll be asked for your email and password and from there you can schedule calls to host yourself or you can join calls from there by putting in the meeting ID from the invitation.
To join calls, just look through the 'Joining a call' section above, ignoring the parts about downloading Zoom and you'll see the process.
I'm worried about downloading Zoom
The downloading of Zoom has been a point of worry for some people so I just want to address that a bit more.
When you start to download Zoom it may ask you 'Are you sure you want to allow this application to make changes to your device?' or even something more scary sounding like 'This application may harm your device, are you sure you want to continue?'
Why does it ask you this?
It is a standard of absolutely anything you download off the internet for it to warn you that you're allowing this onto your computer/device, this is a safety measure.
The 'harmful' messages tend to come up when you're trying to download applications to a device made by a company that only wants you to use their own products, this message is designed to put you off downloading it, when it actually poses no more threat to your device than anyone else's.
Points to Remember:
Zoom is a large and growing company
Why is this important? Well because as I mentioned before, they will be (and already have been) scrutinised on how safe the application is, in the online world this safety is more about privacy, preventing strangers from entering calls and camera access.
This means they'll hopefully keep working to make the app safer and safer.
Getting 'Hacked' or getting a 'Computer Virus' is much less common than you might think
You may still picture the idea that downloading something might lead to the blank screen and your computer shutting off with a puff of smoke, and while it's not advisable to download anything and everything from any site, these days 'Firewalls' that protect us from these kind of outside influence on our devices are:
1. Usually automatically in place on any device you buy.
2. Better at doing their job
So we hear that word 'Harm' in the messages that come up, we might picture the download can make our device not work, but this is very unlikely.
If you are still worried but would like to try Zoom and want to talk more about it, or you're struggling with the technical aspects of getting onto it, you can email me at:
sam.mackulin@gmail.com and I will send you my phone number if you'd rather talk on the phone.









Comments